

#Vlookup text excel for mac for mac#
Excel for Microsoft 365 for Mac Excel 2021 for Mac Excel 2019 for Mac Excel 2016 for Mac More.
#Vlookup text excel for mac how to#
The best way to become an Excel wizard and learn how to wield all of that data magic is to take an Excel training class. Excel is extremely powerful and includes a vast array of functionality. These are just 4 of the most common mistakes when using Excel’s VLOOKUP formula that will result in the dreaded #N/A error message. For example, VLOOKUP(lookup_value, table_array, col_index_num, ). Make sure that the value you are searching for is in the leftmost or first parameter in the formula. One example could be that the lookup value is in the wrong order in the parameter list. Sometimes an #N/A result is returned just because the VLOOKUP formula’s syntax is incorrect. Also, if the column actually does contain the value, but it’s the wrong column, your formula will return incorrect values. Typo’s in the cell range will throw off the search. Make sure the value you are searching for is contained in the leftmost column designated in the table array of the second parameter of the VLOOKUP formula. Lookup value not in the leftmost column of the table array Double-check to make sure that you have spelled and typed the lookup value correctly, it is in the correct case, and that it doesn’t contain leading or trailing spaces.Ĥ. You would think this one is a no brainer, but it’s very easy to make typos and other mistakes in the lookup_value parameter when formulating the syntax of the VLOOKUP formula.
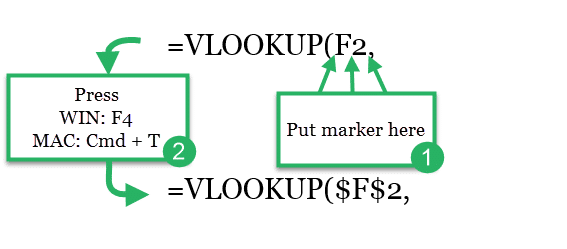
Mistakes in the lookup_value argument of the VLOOKUP syntax There is a trailing space on the value in cell B2, “2019 “, which caused the #N/A error. This can be achieved through the use of the TRIM function, or the FIND & REPLACE method, or by utilizing a cell cleaner Excel add-in. To remedy this, make sure the spaces are removed from the cells in the column. Since VLOOKUP searches for an exact match, it will not find the matching cell if the data has spaces at the front or end of the value. The most popular gotcha in spreadsheets, or just data in general, is leading or trailing spaces in the data item. Since column B is formatted as text, there should be double quotes around the search value or the column needs to be reformatted to a numeric data type. The best way to prevent this from happening is to highlight the table cells you want to search and then right-click them to format them with the appropriate data type. If you’re searching for specific numbers and the cells are formatted as text, then #N/A might be returned because an exact match can’t be found due to different data types. If the table cell is formatted as text, it will be treated as such even if it contains numbers, dates, or other data that aren’t normally treated as straight text. There are several possible causes for the disconnect between how the data is stored and what is appearing in the table cell. Most of the time, #N/A is returned because the actual data inside the table cell is not what it appears to be in the spreadsheet. There are several issues that could cause #N/A to be returned. This result can be returned even though there are matches in the column if the VLOOKUP’s syntax is not formed correctly. #N/A is an abbreviation for “not available”, which means that the search cannot return a value or did not find a match. This is when the dreaded #N/A result is returned even though you might be staring directly at the value you are searching for in the column.

Sometimes framing the syntax for a VLOOKUP might not be straightforward. One example is if you are standing at the counter of a restaurant and you’re looking down the list of items and then looking over at the price when you find an item you are interested in ordering. VLOOKUP stands for “vertical lookup” and its primary function is to find values in a column (vertical) and then return a corresponding value of another cell in that value’s row (horizontal).


 0 kommentar(er)
0 kommentar(er)
